Eclipse Luna a 64 bit non parte sui sistemi operativi MS a 64 bit
23 Aprile 2015Problemi nella gestione degli ordini su Prestashop 1.6
26 Maggio 2015Lo scopo ultimo di questo articolo è quello di definire un ambiente di sviluppo php locale su un PC basato su Windows con alcuni strumenti open source.
Nell’ambiente di sviluppo attiveremo la funzionalità di debug per potere eseguire passo passo gli script php.
In particolare:
- Il sistema operativo del PC è Windows 7 64 bit
- Come server Apache/mySQL si utilizzerà XAMPP
- Come IDE si utilizzerà Eclipse Luna Service Release 2 (4.4.2)
Le indicazioni, benché si riferiscano alla configurazione specificata, possono essere applicate anche ad altre configurazioni con le dovute modifiche
Scaricare XAMPP dal sito di Apache Friend
https://www.apachefriends.org/it/index.html
In particolare preferisco utilizzare la versione “portatile” dell’applicazione perchè contiene solo quello che mi serve di solito (Apache e mySQL) e perché può essere spostata ovunque nell’hard-disk.
Nel caso specifico ho utilizzato la versione scaricabile qui
Una volta scaricato il file zip bisogna estrarne il contenuto in una qualsiasi cartella è poi lanciare la procedura setup_xampp.bat per configurare l’applicazione (questa oparazione va fatta solo la prima volta o quando spostiamo la cartella di XAMPP in un altro percorso).
Tutte le volte che vogliamo attivare Apache e mySQL dobbiamo avviare l’applicazione xampp-control ed avviare i due servizi nell’apposito pannello di controllo.
Questa procedura può apparire un po’ complessa, ma ha alcuni, innegabili, vantaggi
- L’intera applicazione, compresi gli archivi, risiede in un’unica cartella che si può spostare in qualsiasi momento (a patto di lanciare, dopo lo spostamento, setup_xampp.bat)
- Risulta possibile creare più ambienti di sviluppo, al limite anche uno per applicazione, con i relativi settaggi specifici, e passare da uno all’altro semplicemente chiudendo i servizi di una per aprire quella dell’altra con i relativi pannelli di controllo
Scaricare Eclipse for php developer dal sito di Eclipse
https://www.eclipse.org/downloads/
Una volta scaricato questo IDE open source scritto in Java che si presenta come un file zip basta copiarne il contenuto in una qualsiasi cartella.
Si accede all’ambiente di sviluppo lanciando l’eseguibile eclipse.exe presente nella cartella eclipse.
Una piccola nota: in caso di problemi nell’avvio di Eclipse su sistemi a 64 bit, leggere l’articolo Eclipse Luna a 64 bit non parte sui sistemi operativi MS a 64 bit
Attivare l’estensione xdebug 2 di php su XAMPP
Le versioni attuali di XAMPP includono xdebug, un estensione di php che consente di eseguire il debugging di script php; di default questa esenzione è disattivata, ma la si può attivare facilmente nel php.ini aggiungendo le righe sottostanti alla sezione [xdebug] (si trova normalmente al fondo del file)
[XDebug] zend_extension = "php_xdebug.dll" xdebug.remote_enable=On xdebug.remote_host="localhost" xdebug.remote_port=9000 xdebug.remote_handler="dbgp" xdebug.max_nesting_level=250
Fermare e riavviare il servizio Apache per rendere le modifiche operative
Attivare l’estensione xdebug 3 di php su XAMPP
Per la versione 3 di xdebug le righe da aggiungere al file php.ini cambiano
[XDebug] zend_extension=xdebug xdebug.mode=debug xdebug.start_with_request=trigger
Attenzione che per questa versione di xdebug cambia anche la porta utilizzata, da 9000 a 9003 quindi bisogna modificare opportunamente anche la porta di ascolto di eclipse.
Impostazioni di eclipse
Come impostazione di default, eclipse prevede di utilizzare il proprio web browser interno per il debugging; questa impostazione si può cambiare facilmente dal menu Window > Preferences alla voce General > Web Browser
Sempre nella stessa finestra occorre modificare la impostazioni di default per quel che riguarda la comunicazione con xdebug
Per impostarli così
Riavviare Eclipse per rendere le modifiche operative.

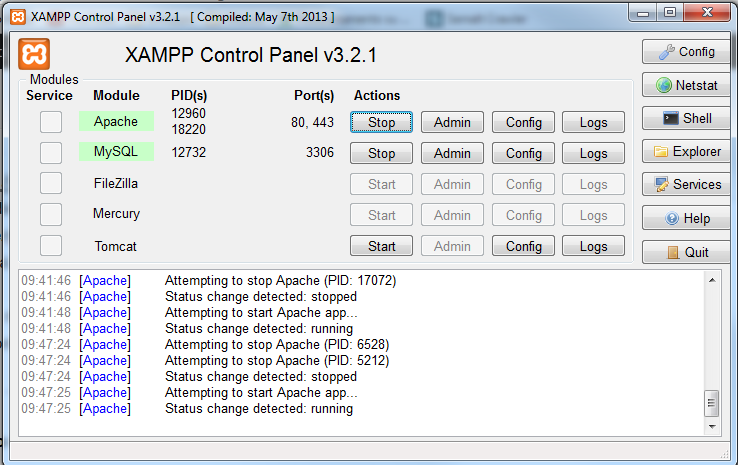
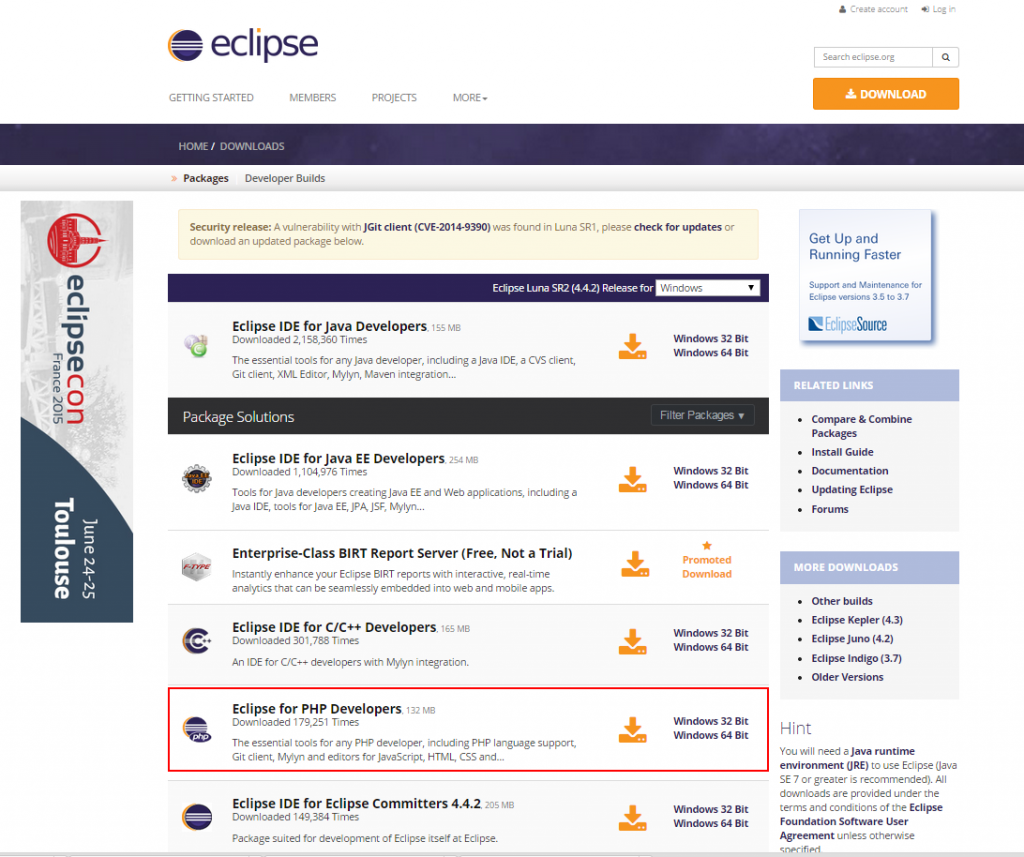
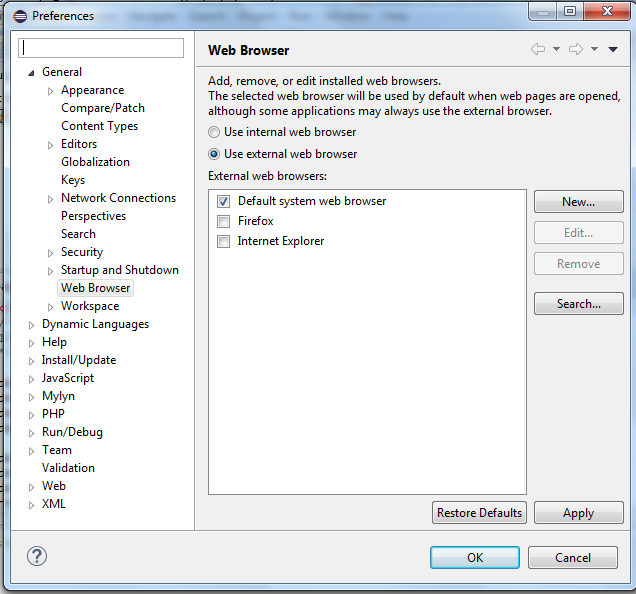
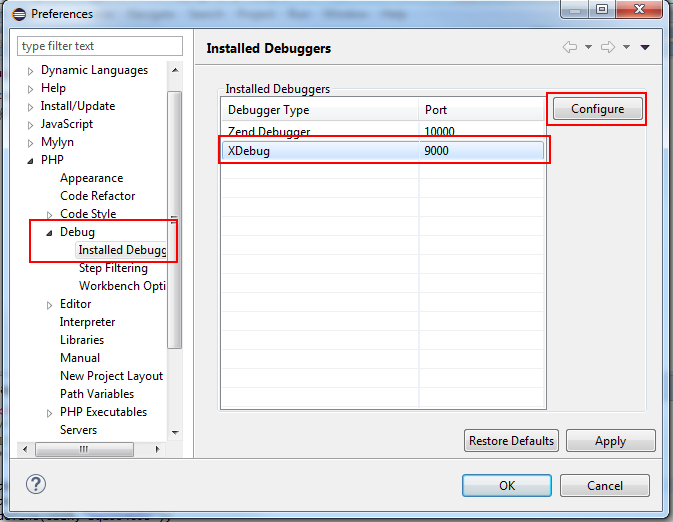
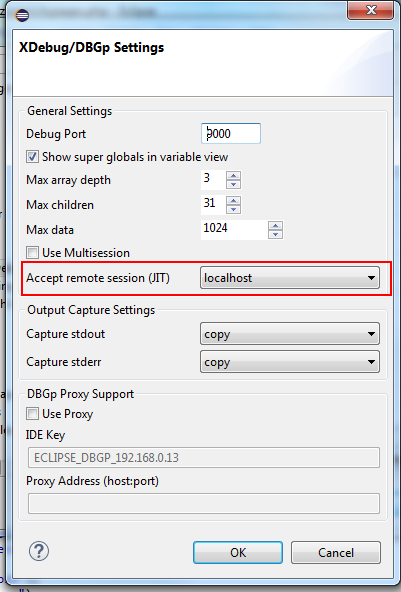
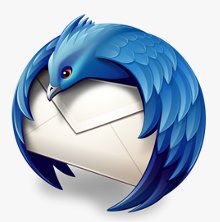
1 Comment
Il mio editor PHP preferito è Codelobster – http://www.codelobster.com